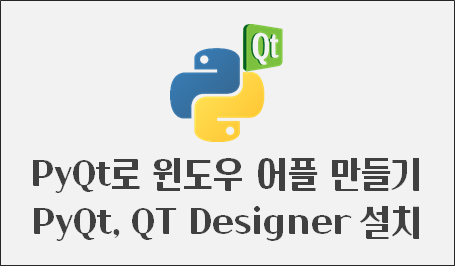
이번에 PC를 업글하면서 기존 PC에 셋팅되어 있던 Anaconda + Pycharm 조합의 개발환경을 바꿔보기로 했다.
이유는 Anaconda 위에서 하면 매우 편리하지만 PyQT 실행파일을 만들면 아주 간단한 기능을 하는데도 실행파일 크기가 몇십메가였다.
조금만 기능이 복잡해지거나 코드가 많아지니 100메가를 훌쩍 넘어버림;;;
그래서 Anaconda 대신 Python 직접 설치로 윈도우 프로그램을 만들어보기로 했다.
Python 설치
Python 설치는 아래 링크에서 최신버전을 다운받으면 된다(현재 설치버전 v3.9.0)
Download Python
The official home of the Python Programming Language
www.python.org
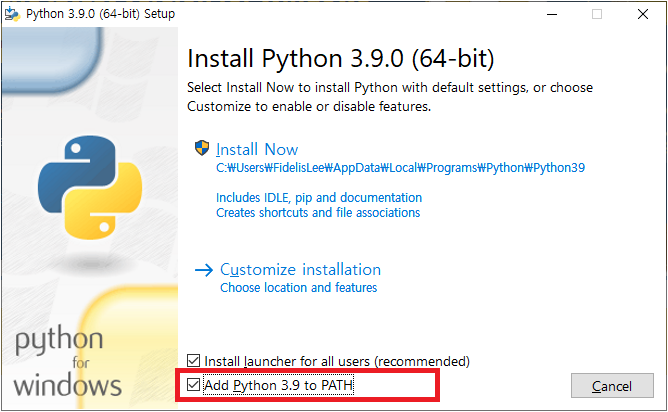
설치할때 가능하면 Python PATH 를 추가해주는게 좋기 때문에 체크를 꼭 해준다.
그렇지 않으면 환경설정에 들어가서 PATH를 추가해줘야하는 번거로움이 있다.
설치는 금방 끝나고 설치상태를 확인하기 위해 윈도우 cmd 창을 열고 Python을 실행해준다.
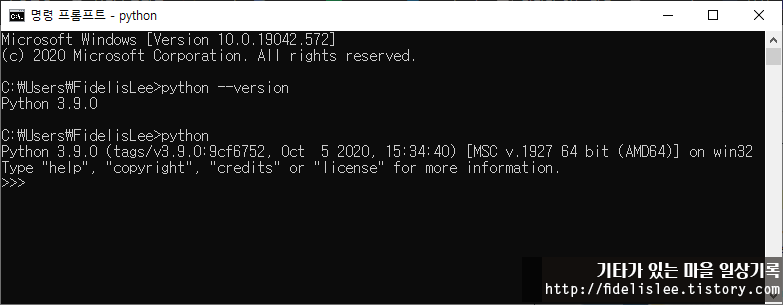
PyCharm 설치하기
Python 설치가 끝났으니 IDE를 설치해본다.
Junyper 등을 설치해서 해도 되지만 먼가 완성프로그램을 만들기에는 전용 IDE가 편리한거 같다.
다운로드 PyCharm: JetBrains가 만든 전문 개발자용 Python IDE
최신 버전 다운로드: PyCharm (Windows, macOS, Linux)
www.jetbrains.com
난 워낙에 VIM 매니아다보니 IdeaVim 을 설치해줬다. 필요없으면 설치 안해도 됨.
설치가 끝났으니 기존 소스를 불러와봤다.
역시나 Anaconda처럼 기본 패키지가 다 깔려있지 않다보니 PyQy5 도 오류표시가;;;
PyQt를 설치해야할것 같다.
PyQt5 & QT Designer 설치하기
PyQt5 설치방법은 매우 간단하다.
Pycharm 터미널 창 혹은 윈도우 터미널 창에서 pip 설치 명령어 입력만 해주면 됨.
pip install PyQt5

QT Designer 설치도 간단하다.
pip install pyside2
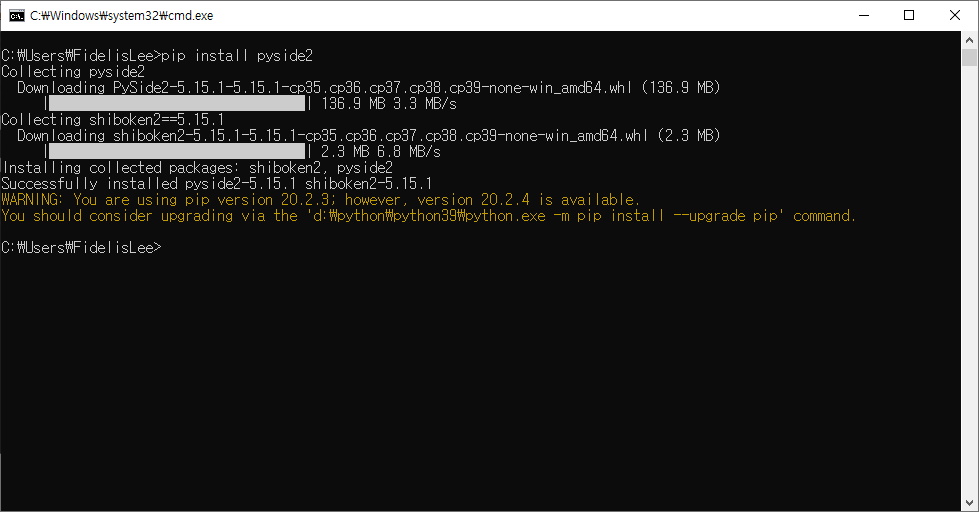
설치가 완료되면 보통 아래의 경로에 설치가 된다.
C:\Users\%USERNAME%\AppData\Local\Programs\Python\파이선버전폴더명\Lib\site-packages\PySide2PyCharm 터미널이나 윈도우 터미널에서 바로 실행하려면 위 경로를 " 환경변수 > 시스템변수 > Path "에 추가해주면 된다.
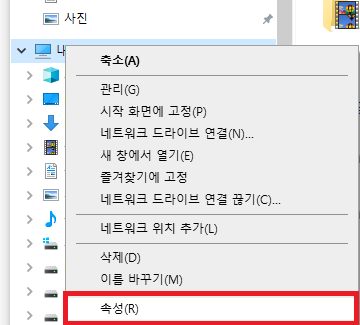
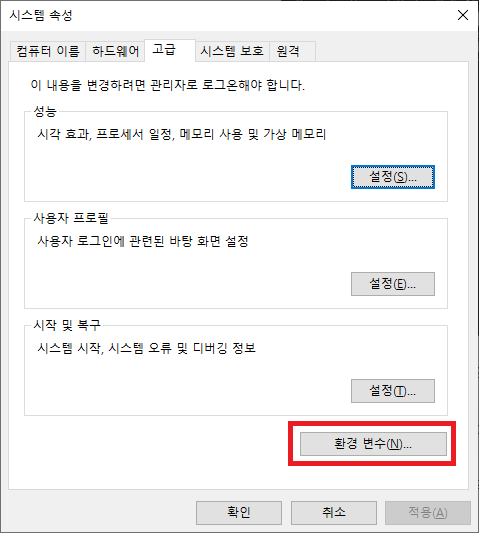
혹은 그냥 바탕화면에 바로가기를 추가하는 방법도 있다.
이제 본격적으로 윈도우 어플을 만들어봐야겠다.
'IT, Software > Python' 카테고리의 다른 글
| Python PIL활용 exif 사진 촬영날짜 확인하기 (0) | 2020.11.25 |
|---|---|
| Python PyQt로 윈도우 어플만들기 - pyinstaller 설치, exe파일 생성 (0) | 2020.11.18 |
| Jupyter Lab 에서 Plotly 그래프 미노출 현상 (0) | 2020.10.19 |
| Python 데이터 분석 콘텐츠 추천 - KMeans Clustering (0) | 2020.10.14 |
| Python 데이터 분석 콘텐츠 추천 - Pandas 데이터 만들기 (0) | 2020.10.07 |





댓글