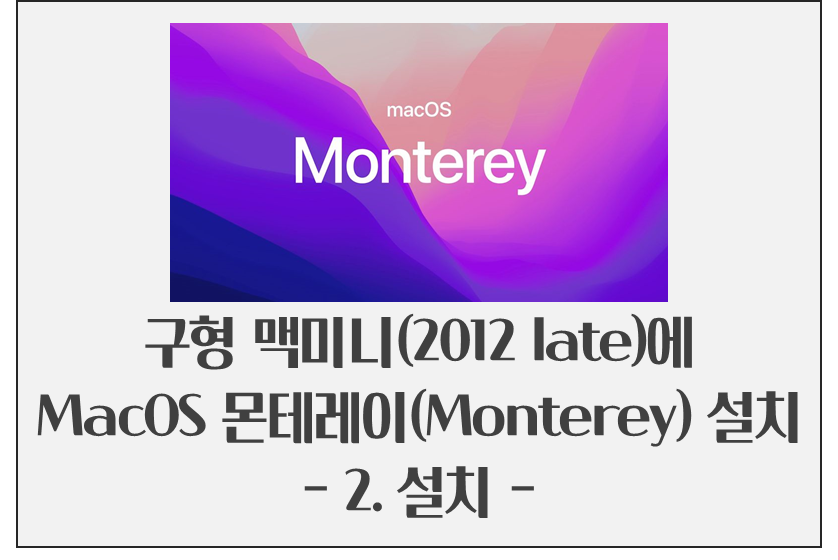
1단계로 설치 파일/OCLP 다운로드 및 USB 준비를 마무리했다.
구형 맥미니(2012 late)에 MacOS 몬테레이(Monterey) 설치 - 1. 준비
지난 2년간의 갤럭시 스마트폰을 사용하면서 아이들의 성장 영상을 만들지 못했다. 핑계일 수는 있지만 예전에는 틈틈이 아이폰에서 영상들을 iMovie로 1차 편집을 해두고, 그걸 맥으로 Export 한
fidelislee.tistory.com
이제 본격적으로 두번째 단계인설치 USB 만들고, OS를 설치해본다.
- 설치 파일/OCLP 다운로드 및 USB 준비
- 설치 USB 만들고 Monterey 설치하기
- OCLP(OpenCore Legacy Patcher) 수행/설정하기
설치 USB 만들기
1. 다운로드 완료된 macOS Monterey Installer 설치파일 찾기
미리 설치해둔 설치파일은 Finder > Application(응용프로그램) 폴더 안에서 확인이 된다.
macOS Monterey Installer 앱을 우클릭 후 패키지 내용 보기를 눌러
패키지 내용 보기로 진입하면 Contents > Resources > createinstallmedia 파일을 찾을 수 있다.
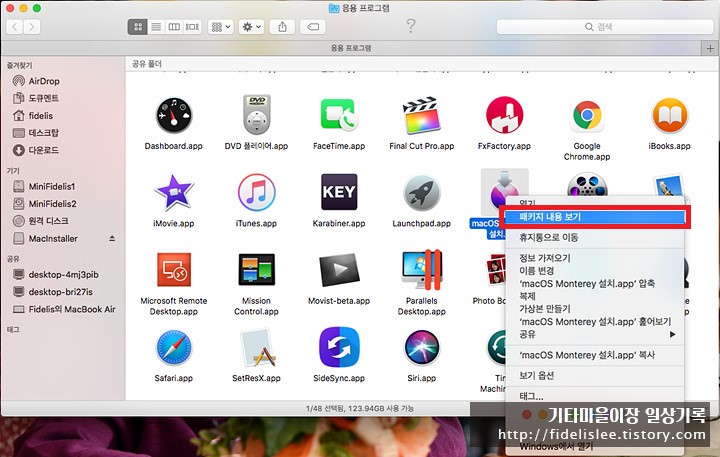

2. 설치 USB 만들기
터미널을 실행시키고
먼저 sudo를 입력한 뒤 찾아둔 createinstallmedia 파일을 터미널로 Drag&Drop 한다.
그리고 --volume을 입력해주고
마지막으로 설치 USB를 터미널로 Drag&Drop 해준다.
그리고 나면 한~~참의 시간이 지난 뒤 드디어 설치 USB가 완성된다ㅎㅎ
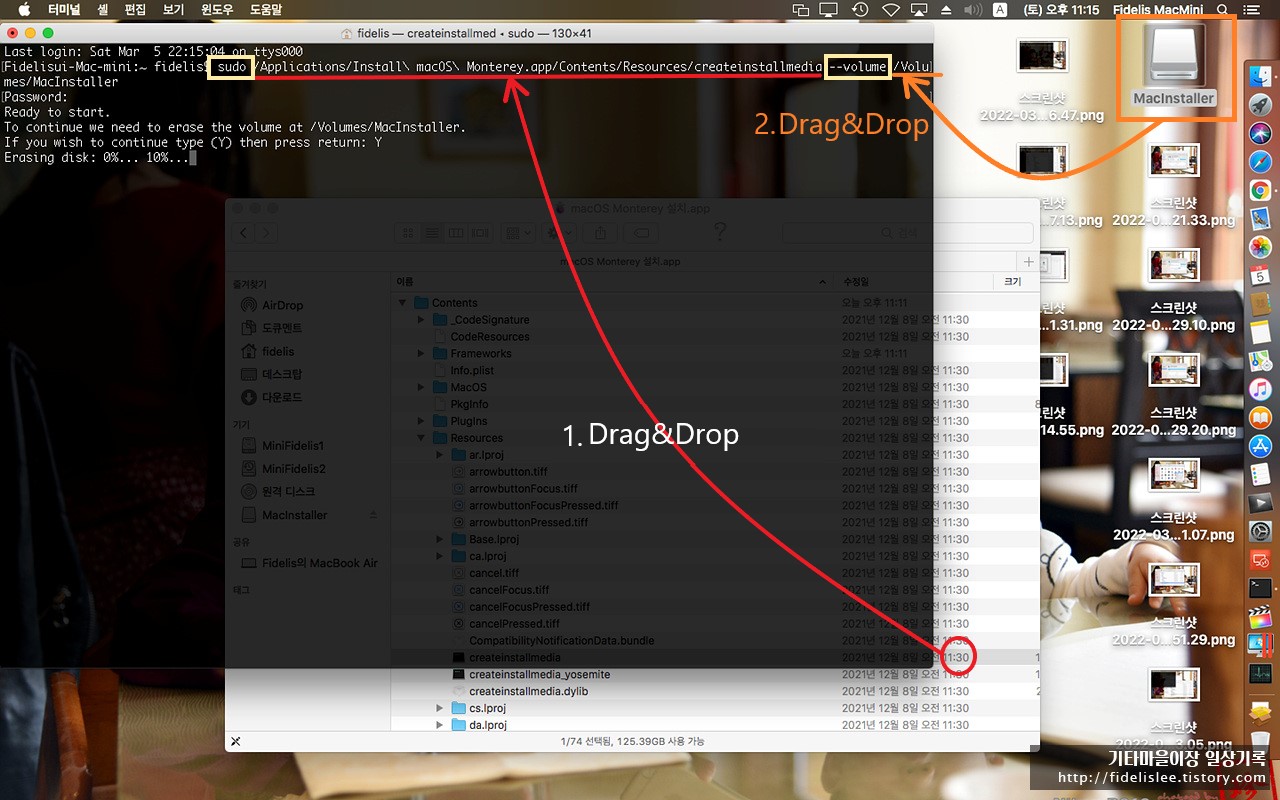
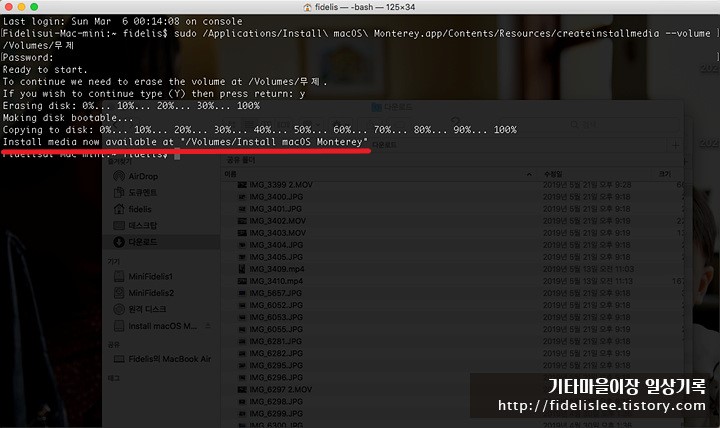
3. 설치 USB 아이콘 변경하기
먼저 설치 USB를 command+I를 눌러 정보를 확인하고, USB안에 설치.app 파일도 command+I 를 눌러 정보를 확인한다.
다음으로 2개의 정보확인창에서 설치.app 의 아이콘을 클릭해서 복사 > 설치USB 디스크 아이콘을 클릭해서 붙여넣기 하면 최종 완료!!
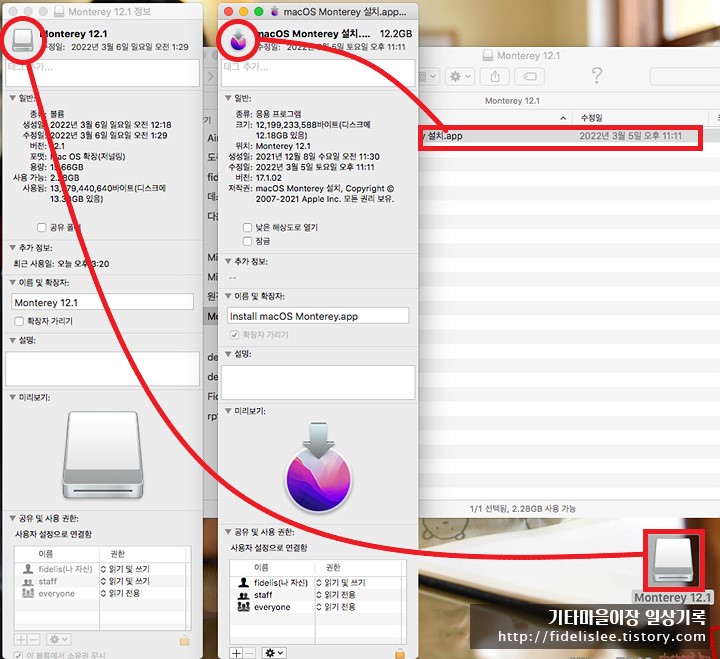
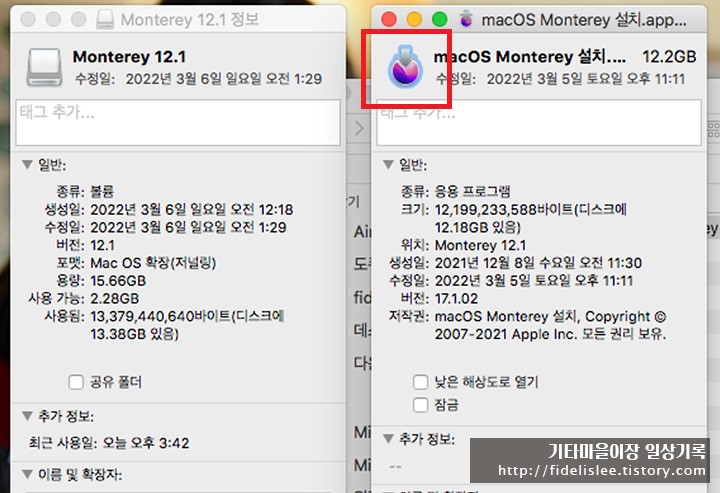

4. USB 부팅/설치를 위한 OpenCore-Patcher 실행하기
이제 진짜 설치를 시작하기 전 마지막 단계다.
먼저 다운받아둔 OpenCore-Patcher APP을 실행한다.
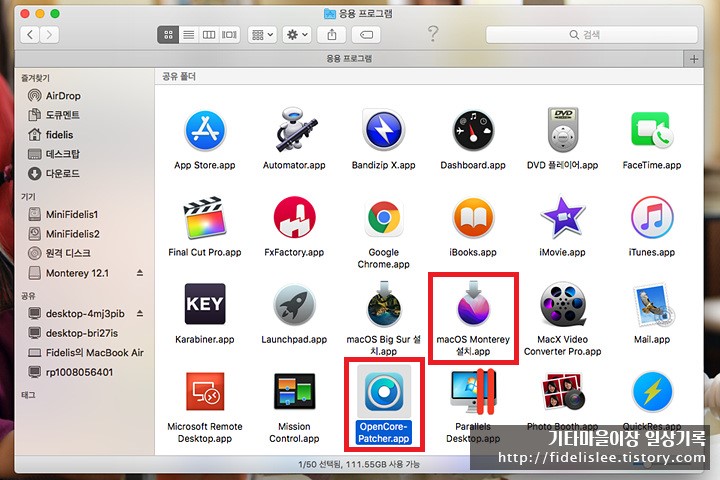
OpenCore-Patcher 실행 후
1. Build Opencore 메뉴를 실행한다. 실행하면 OpenCore EFI 가 주르륵 빌드된다.

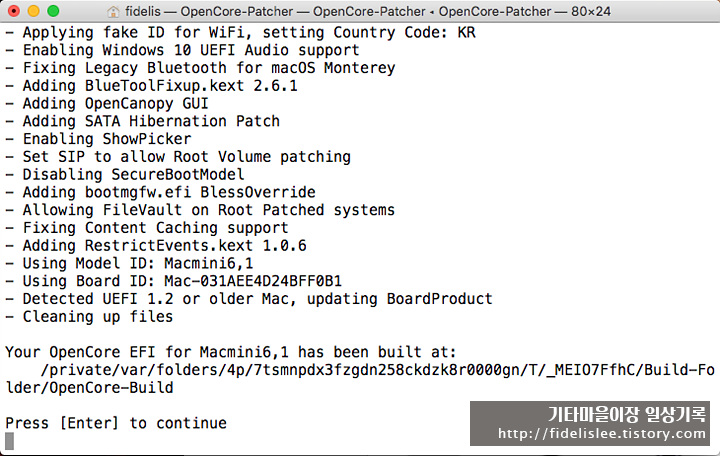
다음으로 2. Install OpenCore to USB/internal drive 메뉴를 수행해주면 준비는 완료!!
부팅 시 USB로 부팅이 되게 만들어야 하기 때문에 대상 디스크를 3번 USB 드라이브로 선택해준다.

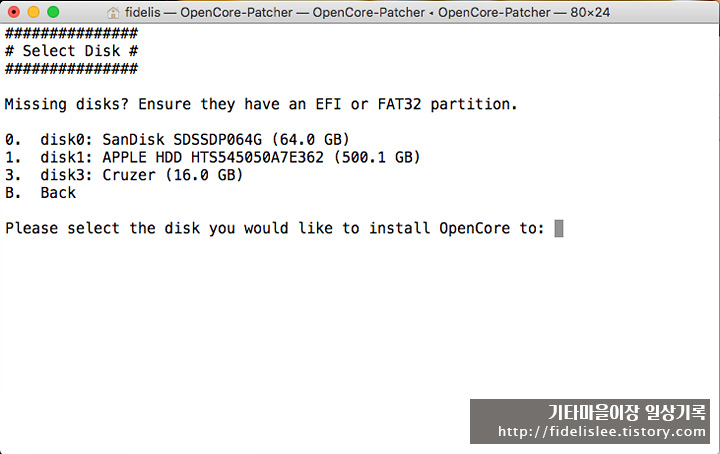
OS 설치
1. EFI Boot > Monterey 12.1 설치 시작
이제 드디어 설치 준비가 마무리됐다.
USB가 꽂혀있는 상태에서 alt키를 누른 상태로 재부팅을 한다.
그리고 나면 드디어!! EFI Boot 선택 화면이 등장한다ㅎㅎ
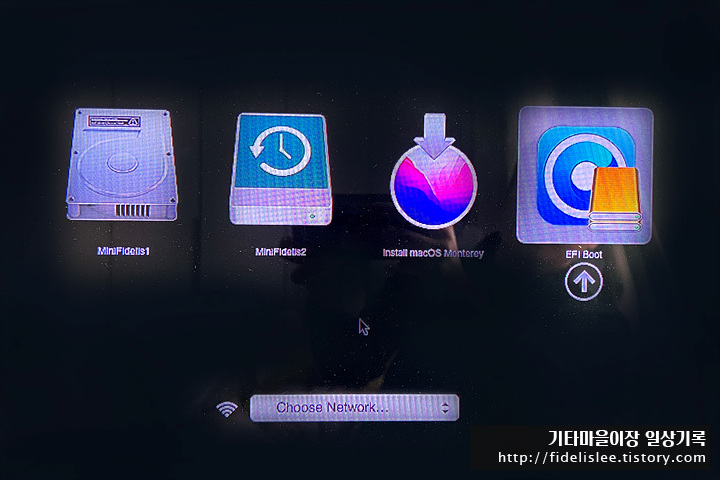
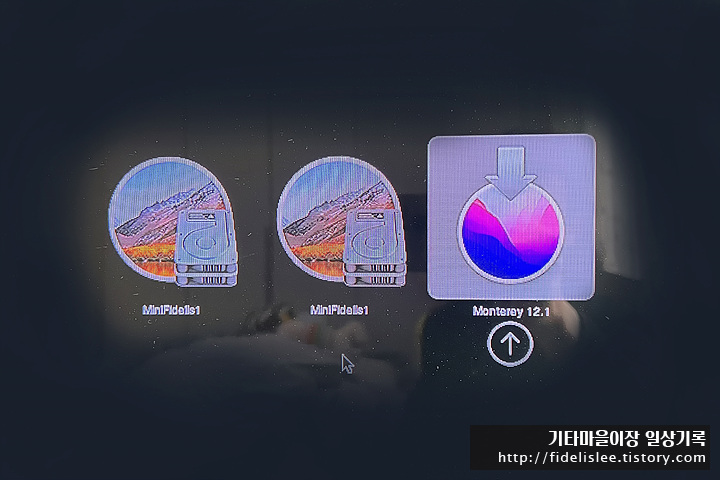
2. 기존 디스크 포맷하기(클린 설치)
설치를 하기에 앞서 클린 설치를 하기 위해서 기존 디스크를 포맷해준다.
Monterey 12.1 아이콘을 클릭하면 나오는 화면에서 디스크 유틸리티를 선택해서 기존 디스크를 APFS모드로 포맷해준다.
클린 설치 아니고 기존 OS에서 업데이트하는 것도 가능하다고 하지만, 해보진 않아서 잘 모르겠다.
그냥 데이터들을 잘 백업해두고 클린 설치했다.
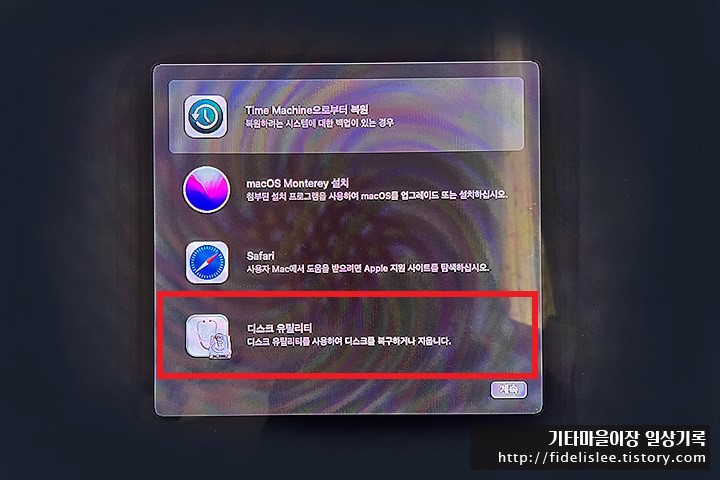
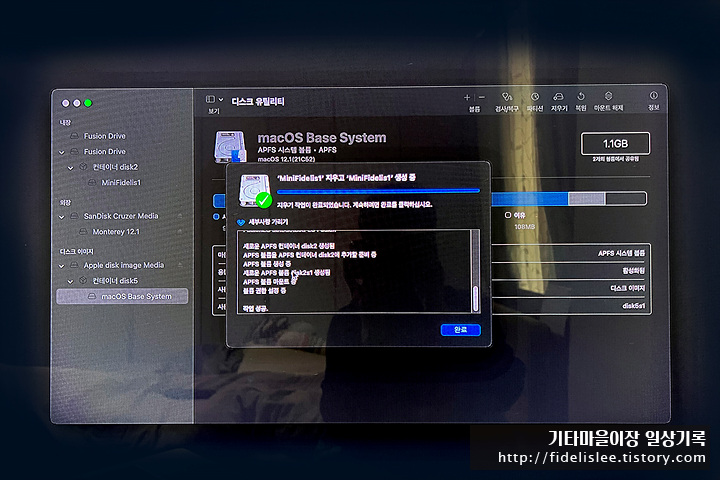
3. macOS Monterey 설치 성공!!
기존 디스크 포맷이 완료됐다면 디스크 유틸리티를 종료하고 메뉴로 다시 돌아와
두 번째 메뉴인 macOS Monterey 설치를 선택해준다.
그러면 반가운(살짝 설레는) 설치 시작 이미지를 시작으로 긴.... 기다림의 시간을 거쳐 몬테레이가 설치 마무리된다.


한~~~ 참의 시간이 지나고 나니 진짜 될까 반신반의했던...몬테레이 설치가 완료되고
설치 후 첫 번째 부팅화면인 언어 선택 화면이 반겨준다ㅎㅎㅎ
와이파이도 잘 잡히고, 인터넷도 잘된다ㅎㅎ
이젠 세부 설정만 하면 완료!! 먼가 괜히 혼자 뿌듯함을 느끼며 다음 단계로 가본다.
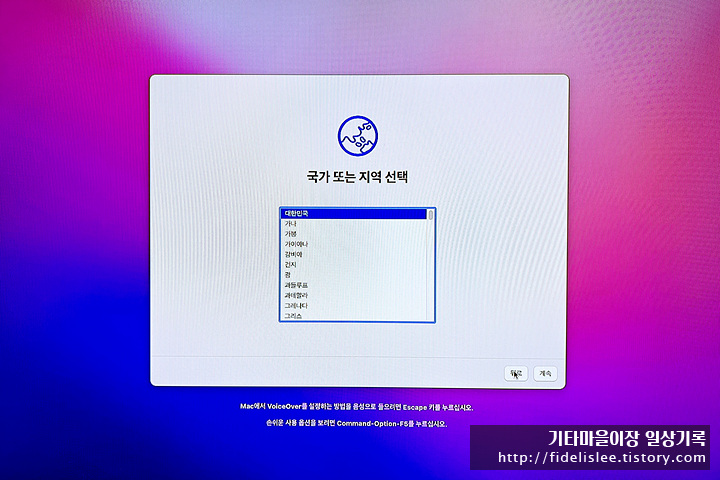
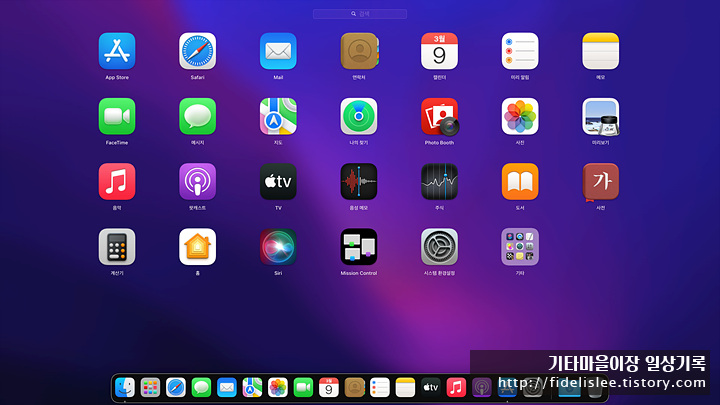


참조사이트
1. 설치방법 참고 유튜브 영상 → 정말 정리를 잘해둔 곳이다. 나보다 훌륭한 사람들은 역시 많다ㅎㅎ
2. Mr. Macintosh 유튜브 영상(영어) → 좀 더 상세한 설명은 여기가 더 좋다. 다만 영어의 압박이;;
- https://www.youtube.com/watch?v=go6RTCHv4GA
3. MacOS Installer 다운로드 사이트(대부분 막힘, 참고용)
- https://mrmacintosh.com/macos-12-monterey-full-installer-database-download-directly-from-apple/
'IT, Software' 카테고리의 다른 글
| 윈도우10 화면캡처 쉽게하는 방법 여러가지 (0) | 2022.07.23 |
|---|---|
| 구형 맥미니(2012 late)에 MacOS 몬테레이(Monterey) 설치 - 3. 마무리 (0) | 2022.03.29 |
| 구형 맥미니(2012 late)에 MacOS 몬테레이(Monterey) 설치 - 1. 준비 (0) | 2022.03.24 |
| 아이폰 메일 스와이프 동작 아카이브에서 삭제로 바꾸기 (0) | 2022.03.01 |
| Amazon Fire HD 8(2017) 드라이버 설치/툴박스 설정하기 (2) | 2022.01.23 |





댓글