업무를 하다 보면 화면캡처를 해야 할 일이 자주 발생한다. 그래서 주로 이용하던 방법이 캡처도구였다.
그러다 최근 전체 화면을 캡처할 일이 있어 아주 오래전부터 알고 해오던 방식으로 캡처를 했다.
아주 올드한 윈도우7 시절부터 해오던 방식의 화면캡처 방법(라떼는...이렇게 했었다)
- PrintScreen 버튼을 누르면 화면이 클립보드에 저장된다.(무슨 노티나 반응은 없다)
- 그림판이나 그림판3D 같은 윈도우 기본 프로그램을 열어서 붙여넣기 하면 클립보드에 저장돼있던 화면이 표시된다.
- 그 상태에서 저장하기로 캡처를 마무리했었다.
결론은 엄청 불편하다.
최근에는 윈도우10의 기본프로그램인 '캡처도구' 에서 전체 화면 캡처 기능을 따로 제공해서 조금은 편해졌지만
문제는 이것도 프로그램을 실행한 다음에 해야 조금 맥북으로 화면캡처를 해보니 윈도우는 좀 편한 방법이 없나 궁금했다.

윈도우키 + PrintScreen(PrtSc)키 눌러 바로 캡처하기
검색해보니 어렵지 않게 방법은 알아낼 수 있었다.
바로 윈도우키와 PrintScreen키를 함께 누르는 방식이다.
그렇게 누르면 내 PC > 사진 폴더 아래에 '스크린샷' 이라는 폴더가 자동으로 생성되면서 그 안에 화면이 캡처된다ㅎㅎ
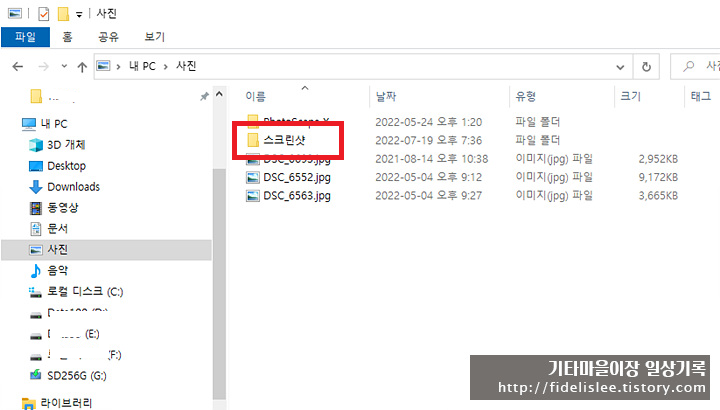

아니면 윈도우키 입력 후에 검색창에 '스크린'이라고 입력하면 저장된 스크린샷이 파일명으로 검색된다.
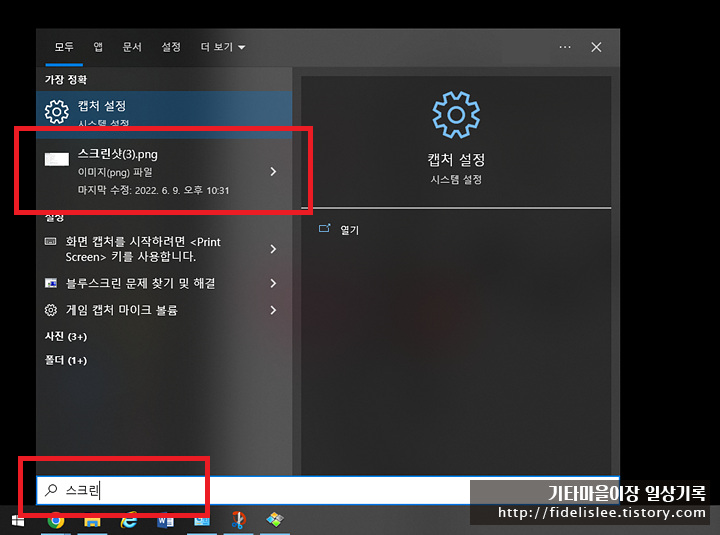
PrtSc(PrintScreen) 키 입력으로 캡처하기
예전 방식이라면 PrtSc 키를 누르면 아무런 반응도 없다. 그래서 무슨 일이 벌어진 건가 싶다.
하지만 윈도우10 설정으로 PrtSc키를 눌렀을 때 캡처도구가 뜨게 할 수도 있다.
1. 윈도우키를 누르고 검색 화면에서 '스크린'을 입력 후 Print Screen 바로가기 설정하기
'스크린'을 검색하면 설정 하위로 "화면 캡처를 시작하려면 <Print Screen> 키를 사용합니다." 를 클릭한다.
설정 화면에서 "Print Screen 바로 가기" 설정을 On 시켜준다.
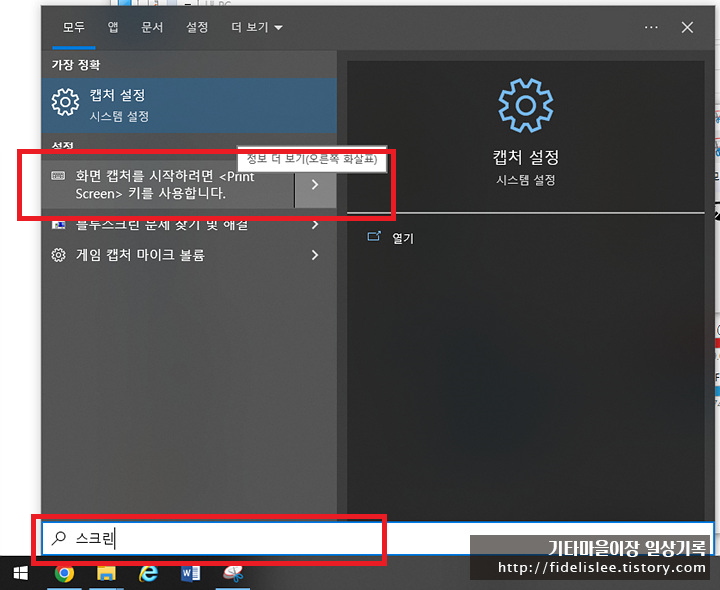

2. Print Screen 키 입력해서 캡처하기
설정을 켜고 나면 이제 Print Screen키를 눌렀을 때 이전과는 다르게 반응이 있다ㅎㅎ
키를 누르면 상단에 캡처 옵션이 뜨고, 선택 후에 캡처할 곳을 클릭해주면 캡처 동작이 일어난다.
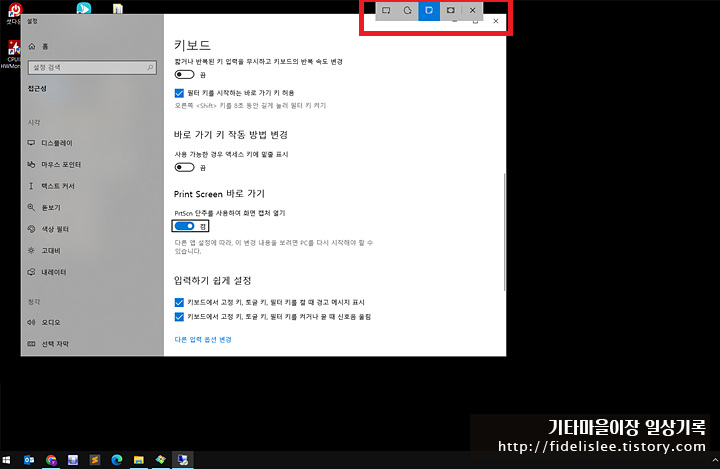
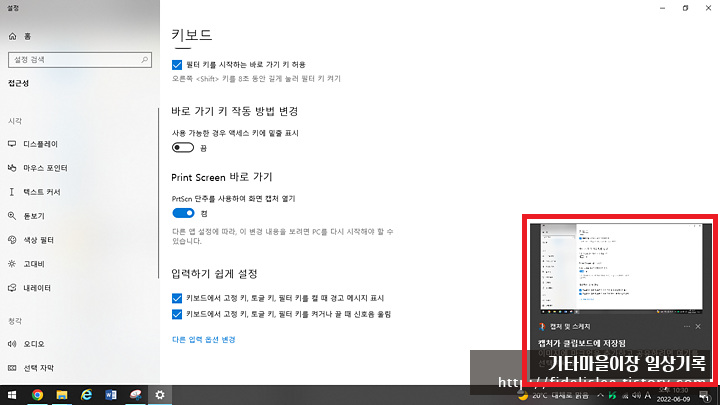
3. 캡처한 이미지 저장하기
캡처를 하게 되면 클립보드에 저장됐다는 메세지만 뜨고 조금 있으면 사라진다.
그러면 캡처한 이미지는 그대로 날아간다. 그래서 꼭!! 저장하기를 해야만 이미지가 저장이 완료된다.
저장됐다는 메세지 부분을 클릭해주면 저장을 위한 프로그램이 떠서 저장이 가능하다.

'IT, Software' 카테고리의 다른 글
| 아이폰6S 아이튠즈 공장초기화(DFU) 디스크용량 부족 해결하기 (0) | 2023.03.08 |
|---|---|
| VS Code에서 Maven Repository 경로 변경하기 (0) | 2022.09.19 |
| 구형 맥미니(2012 late)에 MacOS 몬테레이(Monterey) 설치 - 3. 마무리 (0) | 2022.03.29 |
| 구형 맥미니(2012 late)에 MacOS 몬테레이(Monterey) 설치 - 2. 설치 (0) | 2022.03.26 |
| 구형 맥미니(2012 late)에 MacOS 몬테레이(Monterey) 설치 - 1. 준비 (0) | 2022.03.24 |





댓글